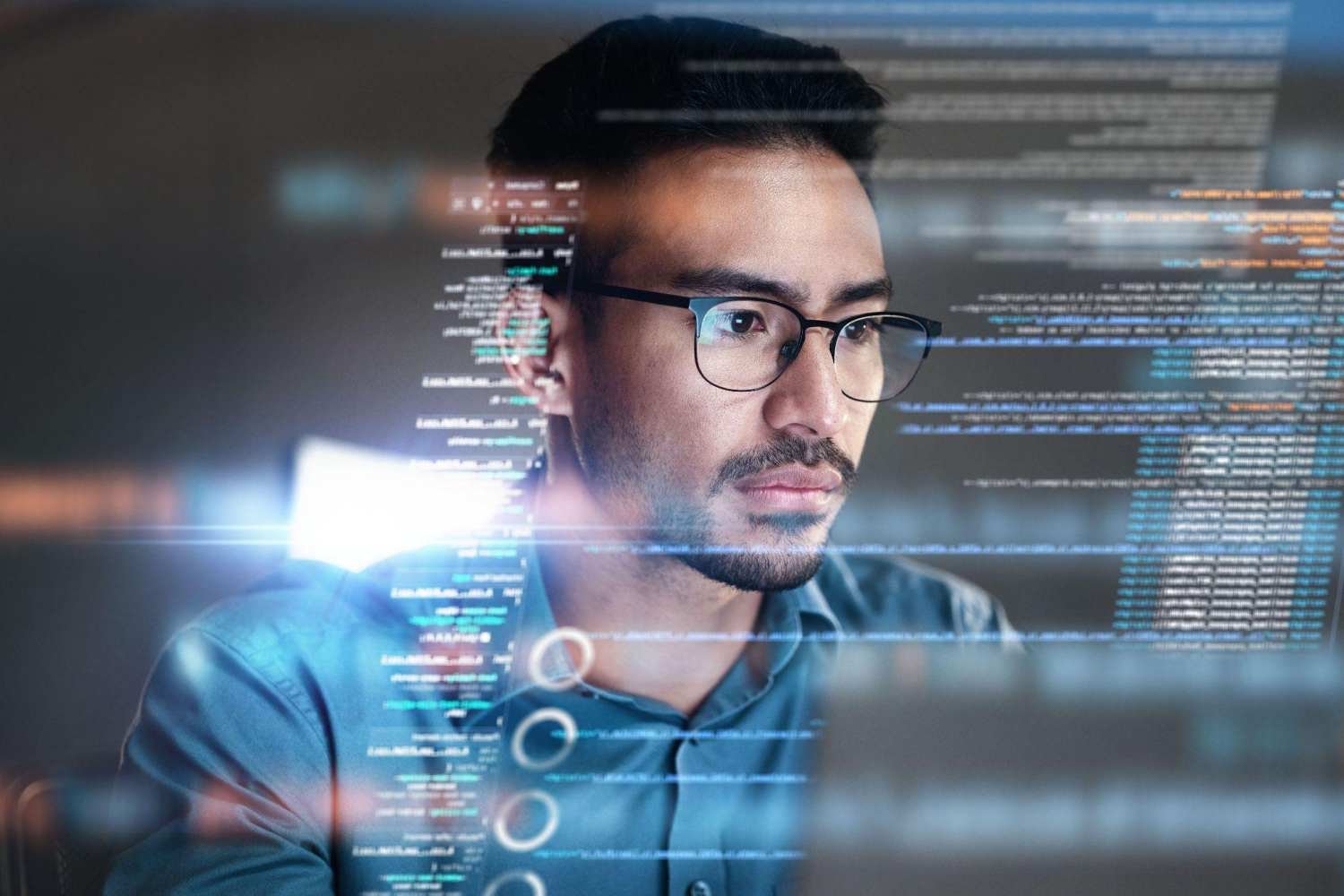5 Tips to Get the Most From Your Power BI Dashboard
Microsoft Power BI is one of the best business intelligence tools for creating dashboards and visualizations from data. With its drag and drop interface, you can build advanced visualizations in minutes. You don’t have to be a data scientist to use it because every process is as straightforward as it can get.
However, with tons of tools and features at your disposal, there is often that persistent urge to keep adding endless tabs and widgets to the dashboards. As a result of this scope creep, your dashboard can lose power and significance, while also hurting loading speed.
In this article, we’ll discuss 5 Power BI dashboard tips and tricks to help you get the most from your dashboard. We’ll show you how to declutter your dashboards to improve performance and front-load the most relevant visuals to help you and other users find information fast.
Use Top-N Rows in Tables
Generally, the more data there is in a visual, the slower the visual will load.
For example, suppose you want to build a report with a table for a large dataset. It’s easy to leave the default view unfiltered, that is, display all the 100M+ rows on a single table. Since the data for these rows is uncompressed, it creates a huge demand for memory at every refresh, causing the visuals to crawl.
End users are generally only interested in a few rows. To make it easy for them to find what they want, and reduce the load for Power BI memory, use the “Top N” filter.
Stipulate the maximum number of items to be displayed on the table. Once this is set, Power BI will display the defined “n” rows instead of presenting the entire dataset.
This essential intervention will improve the end user experience, as it allows users to find relevant information with ease. At the same time, it significantly reduces memory use, improving your dashboard performance.
Keep Visualizations Simple
When it comes to data visualization, simplicity makes a critical difference. Ask yourself, why am I creating these visuals and this dashboard in the first place?
The end user should be at the forefront of your dashboard design. In most cases, your end users aren’t trained data analysts. They aren’t Power BI gurus either. As a result, they won’t necessarily find every slicer or complex feature you’ve put on the dashboard helpful.
Building to meet their needs and making simplicity the overarching design characteristic is a best practice for our Prime 8 BI team. Start by making your dashboard the initial landing page for the end user. In addition, pin the most often used, highly requested, and most relevant visuals to your dashboards. This way, the end users don’t have to click through numerous reports to find the detail they need.
The Power BI drill-through page offers various ways to limit visuals on reports to what is necessary. You can, for example, display summarized results on a report and give end users the option to click the drill-through button to access transaction-level details. Alternatively, use the drill-throughs to offer a broader perspective or holistic view for each visual.
One interesting fact is that end users usually read from top left to bottom right. The rule of thumb, therefore, is to put the most relevant Key Performance Indicators (KPIs) where people go first — top left. Other helpful tips include using:
Vertical bars for general data display
Horizontal bars for data rankings
Line for time series
Mixed bar/line to present
Use the Q & A Feature
If you prefer using natural language as a way for users to get to their data answers faster vs a preset Top N, make use of the built in Power BI Q & A visual. Not only will it answer your question on the data, but it will also display your answer in the best visual to represent the data.
The Q & A visual will come pre-filled with common questions like “What are the total sales by category?” or “What are the top 5 sales regions?”. You can also tell it to display data by a certain visual type for example, “Revenue by region as a Tree Map”.
Another great feature of this visual is you can input synonyms to allow synonyms terms to yield the same desired result. The Q & A feature can be a powerful tool.
Use Alternate Layouts
We can use templates to start a dashboard design but sometimes based on the user needs, we need to show a report in various layouts. Making use of the built in Power BI formatting tools is key to delivering a high end visually stunning report.
One key ways to modify the report layout is by modifying the canvas size whether to a preset range, or utilizing the custom setting to best display your data. In some cases, with a mobile workforce, you may want to build your report in the Power BI mobile view that allows users to read the data in a view that is optimized for your mobile device.
Make Use of Hierarchies
Hierarchies come in handy when you want to present multiple, granular levels of data in one visualization.
Consider, for example, the sales management domain. The regional sales manager may be interested in figures reported each month, whereas a team manager might be interested in a weekly report to monitor the team’s performance more closely.
While you can create different reports for different managers, this results in managing multiple reports — which can be difficult to combine into one end-of-year report. A hierarchy based on date and time would allow you to present data from the year, quarter, month or day, making it simple to jump from one report to another.
Leverage Power BI for Accurate Business Intelligence
These Power BI dashboard tricks are geared toward improving the performance of this robust business intelligence software. These simple tips can help you create dashboards that will make sense to everyone in the business and help you make more informed decisions. Prioritize simplicity and purpose, and you’ll be on your way to powerful data-driven decision-making. To see how we’ve helped other companies build and implement best practice PowerBI dashboards, take a look at a few of our customers stories, or reach out to bi@prime8consulting.com to explore how we can help your organization.